ネックストラップはさまざまな場面で使える人気の高い商品です。イベントや展示会前に急いでネックストラップを作りたいとき、データの作り方を1から調べながら作成するのは時間がかかります。Illustratorを使った完全データの作成方法を詳しくまとめたのでぜひ参考にしてください。
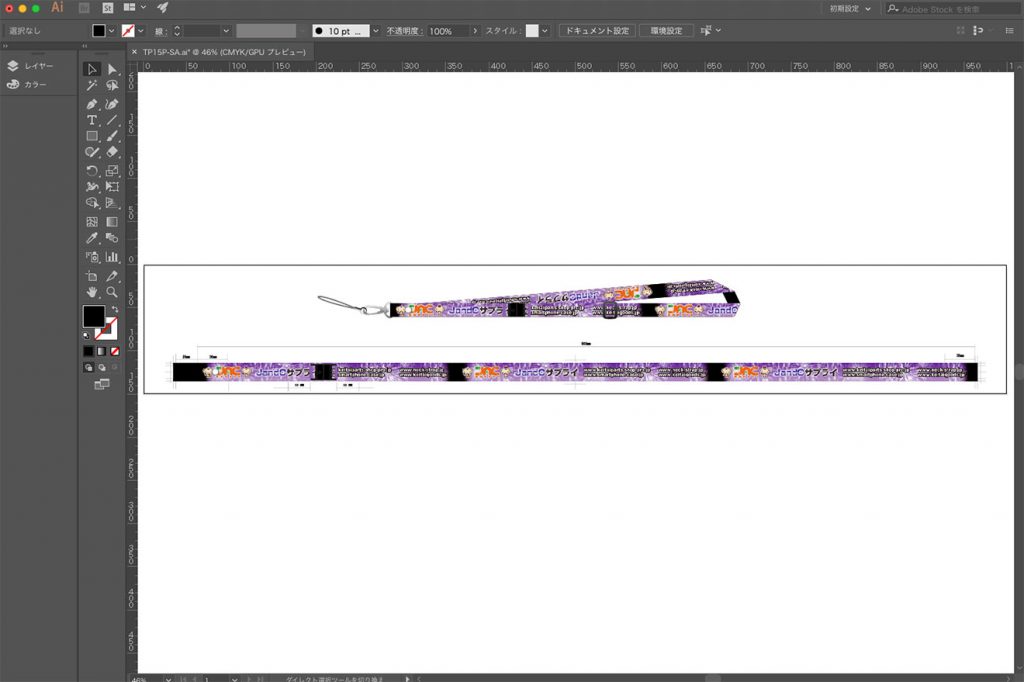
[toc]
入稿データとは?
そもそも入稿データとはどのようなものなのでしょうか。デザインデータの作成がはじめての人は、入稿の際に使うデータがどんな仕組みになっているのかを理解することで、よりスムーズにデータの作成ができます。
ネックストラップの入稿データ
印刷物の入稿データは基本的に「Adobe Illustrator(以下、Illustrator)」もしくは「Adobe Photoshop(以下、Photoshop)」というアプリケーションを使って作成します。ジェイアンドシーサプライのネックストラップ専門店では、Illustratorを使用しています。
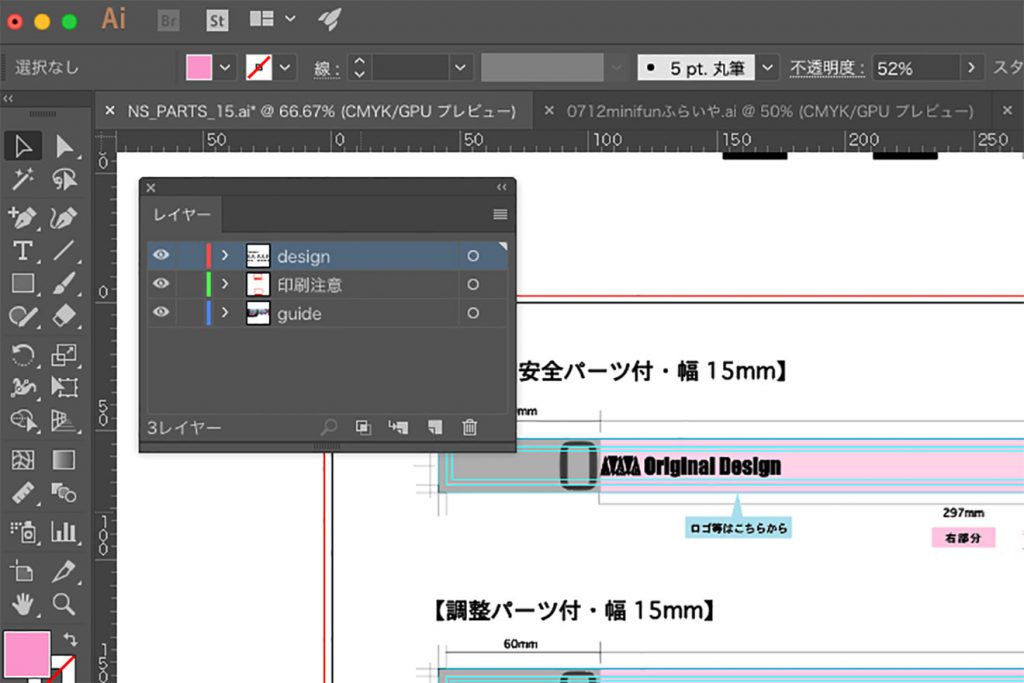
ネックストラップの入稿データは、デザイン挿入の目安や紐幅を指定している『ガイドのデータ』、紐色を選択する場合には『紐色のデータ』、印刷するイラスト・ロゴなどの『デザインデータ』などがレイヤー分けされています。レイヤーとは、IllustratorやPhotoshopなどに搭載されている機能で、階層という意味があり、画像をセル画のページのように重ねることができます。
完全データとは?
よく印刷業者のホームページに書かれている「完全データ」とは、業者側で補正や修正の必要がない、そのまま入稿ができる完成されたデータのことです。 自分で完全データを作成できれば業者との細かいデータ確認のやりとりを省くことができますし、データ作成依頼料の節約にもなります。
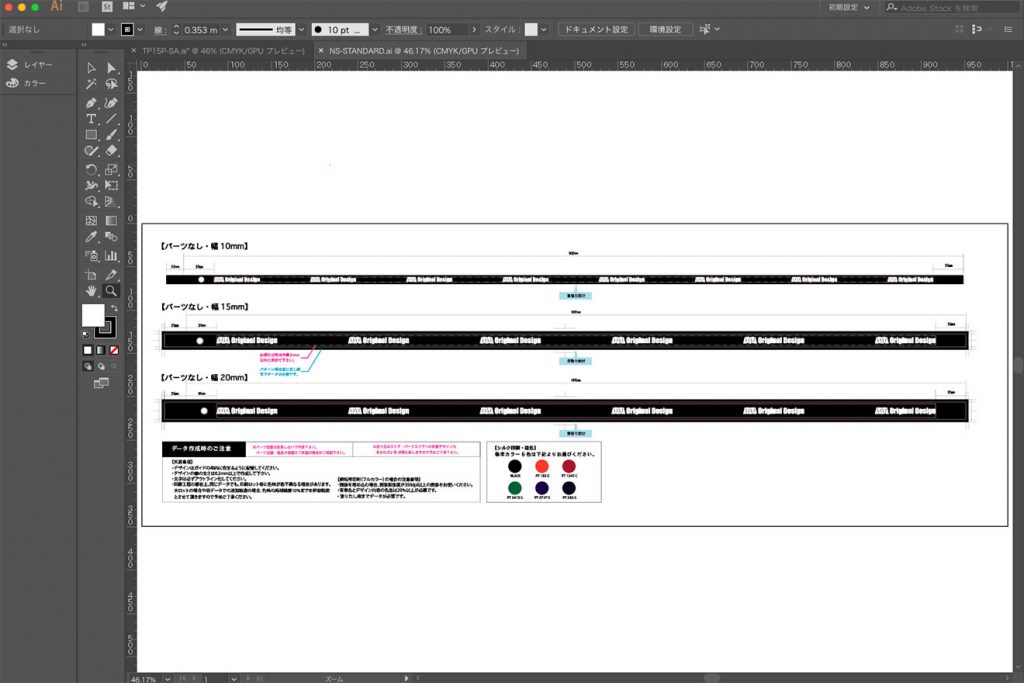
主な対応アプリケーション/保存形式
対応可能なデータ作成用アプリケーションは主にIllustrator(ファイル拡張子は「.ai」)となっています。保存形式は「Illustrator CS4」もしくはそれ以下の形式で保存してください。
Illustratorなどのアプリケーションを持っていないけれど、自分のデザインでネックストラップを作りたいという人や、自分でのデータ作成が難しいという人に向けて、データ作成サービスを行っている業者もたくさんあります。ネックストラップ専門店では、ロゴからデザインを作成する代行サービスを行っています。
印刷デザイン・入稿データ作成時のポイント
デザイン作成や入稿データ作成の際は、気をつけたいポイントが多くあります。ここでは、完全データの作成に必要なポイントを詳しく解説していきます。
デザインは指定のレイヤーに保存する
ガイドライン、紐色データ(シルク印刷の場合)、デザインデータはそれぞれしっかりレイヤーが別になっている必要があります。弊社のテンプレートでは、「デザイン」や「design」と名前がついているレイヤーに印刷したいイラストやロゴマークを入れてください。
デザインはガイドの枠内におさまるように配置する
入稿テンプレートには、ガイドラインやトリムマーク(トンボ)があります。
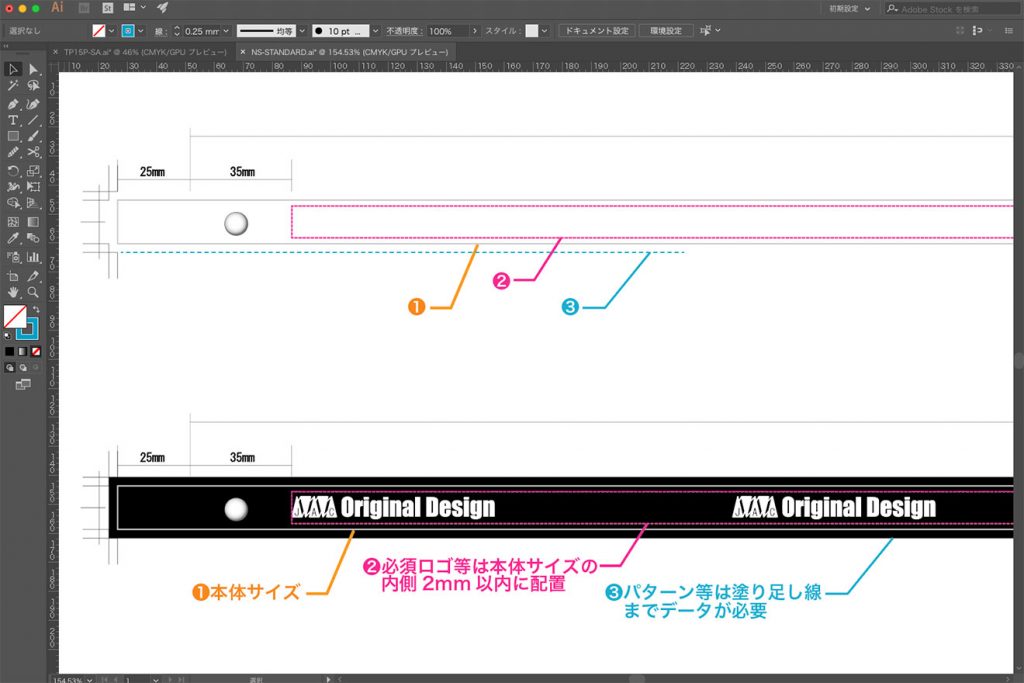
- 画像❶・・・本体サイズ(仕上がりライン)
- 画像❷・・・必須のデザインをおさめるガイドライン
- 画像❸・・・熱転写印刷時にデザインを入れる塗り足し部分
テンプレートにはトリムマークがついています。そのトリムマークやガイドラインにしたがってデザインを入れてください。ロゴやマークなどの必須デザインは、本体サイズ(仕上がりライン)の2mm内側にある❷のガイドライン内におさまるように配置してください。熱転写印刷をする場合には、❸の塗り足しラインまでデザインを配置してください。
デザインの線の太さは0.2mm以上で作成
デザインの線の太さは0.2mm以上で作成してください。それ以上に細い線や小さな模様は、忠実に印刷できない可能性があります。文字(特に漢字や明朝体)についても同様、線が細い部分は印刷できない場合があるので、その点を考慮したデザインを作成しましょう。
文字は必ずアウトライン化する
アウトライン化とは、文字情報を図形に変換できる機能です。文字をアウトライン化していないと、使用したフォントが印刷業者のソフトウェアにインストールされていなかった場合に、フォントが置き換えられてしまう可能性があります。データ内の文字は必ず文字を選択した状態で書式→アウトライン作成からアウトライン化してください。
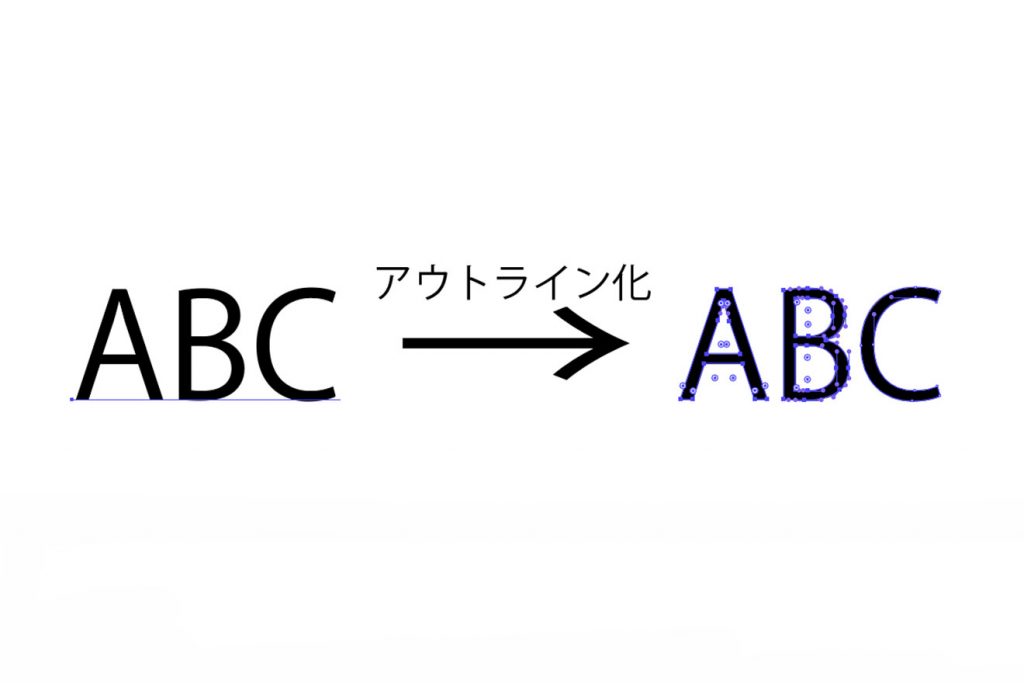
シルク印刷のデータ作成
シルク印刷をしたい場合のデータ作成の手順を紹介します。シルク印刷は、メッシュ状の版を使用して印刷していく方法です。版に乗せたインクをヘラで押し出しながら、ネックストラップに色をつけていきます。単色や色数が少ないデザインを印刷するのに向いています。
データ作成時のポイント
シルク印刷用の入稿データを作る際に気をつけなくてはならないポイントを詳しく紹介します。
パーツの位置に必須のデザインをいれない
入稿データのテンプレートには、パーツのデータも含まれています。パーツのデータがある位置にロゴやマークなどのデザインデータを入れてしまうと、パーツと被って見えなくなってしまったり、製造段階で実際にパーツが取り付けられた時に印刷が剥がれてしまったりする可能性があります。トラブルを防ぐために、パーツの部分にはデザインを入れないよう注意しましょう。
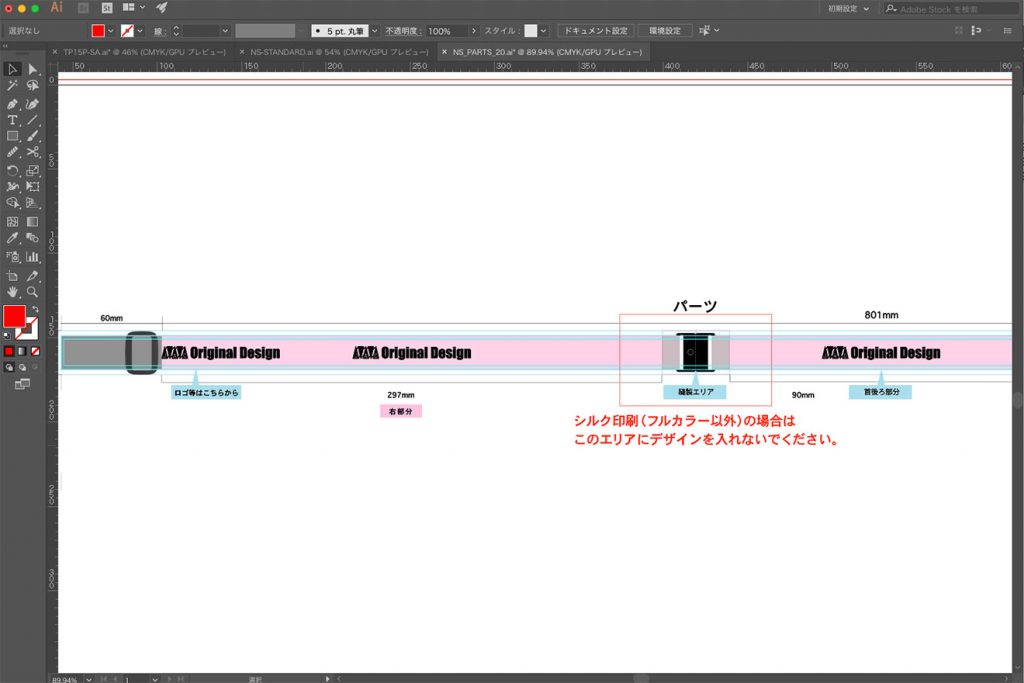
画像データの埋め込みは不可
必ずトレースしたパスデータで作成してください。シルク印刷はトレースができない場合はデータ作成代行サービスを利用するといいでしょう。

色指定方法
シルク印刷の場合の色指定は、Pantone Solid Coatedの色番号で指定してください。シルク印刷はカラーチップに合わせて色を調合するため、色合いが多少異なる場合があります。印刷色が気になる人は試作品で色校正(有料)を行う事をおすすめします。
データ作成の手順
シルク印刷用のデータ作成について、テンプレートのダウンロードから入稿まで順を追って解説していきます。
サイトからテンプレートをダウンロードする
サイトからテンプレートをダウンロードします。Illustratorを起動してデータの作成を開始します。ネックストラップ専門店のテンプレートはオリジナルデザインのデータ入稿についてよりダウンロードしてください。
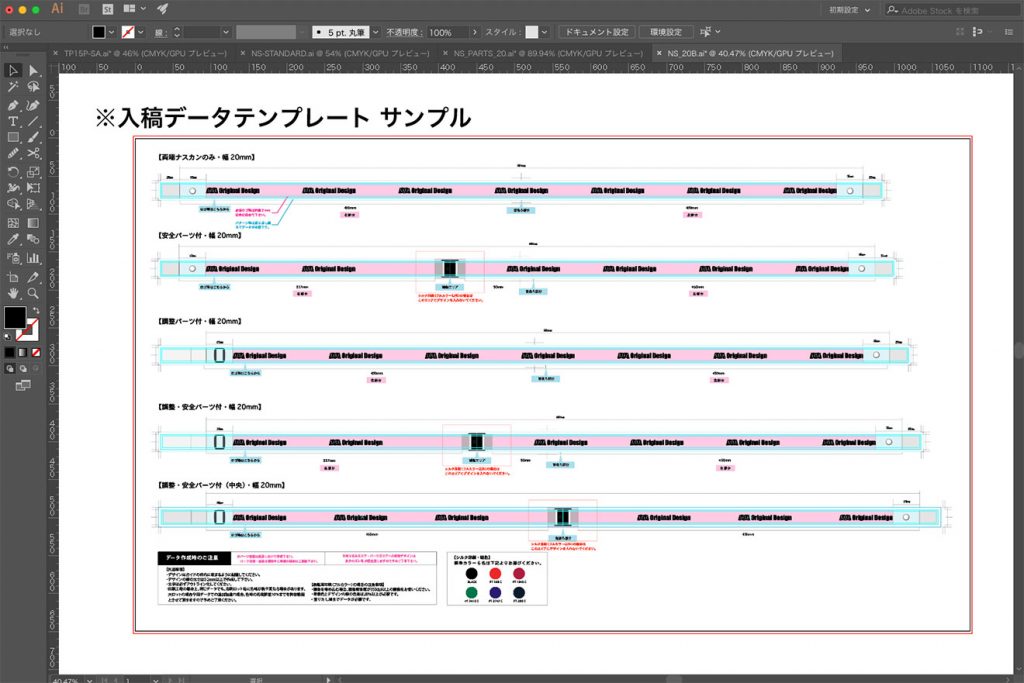
ロゴやマークなどの素材を準備する
ネックストラップに印刷したいデザイン素材を用意します。文字のデザインは必ずアウトライン化するようにしてください。また、文字以外のデザインデータは、かならずトレースしてパスデータにしてください。

作成したデザインを配置する
作成したデザインデータを「デザイン」や「design」と名前が付いているレイヤに配置します。配置する時はガイドラインからはみ出さないように配置します。必須のデザインデータは、本体サイズより2mm内側に配置しましょう。ロゴやマークを繰り返して配置したい場合は、コピーアンドペーストで複製したデザインを、「整列」や「分布」のツールを使って等間隔に並べましょう。その時、パーツデータにデザインが被らないように気をつけてください。
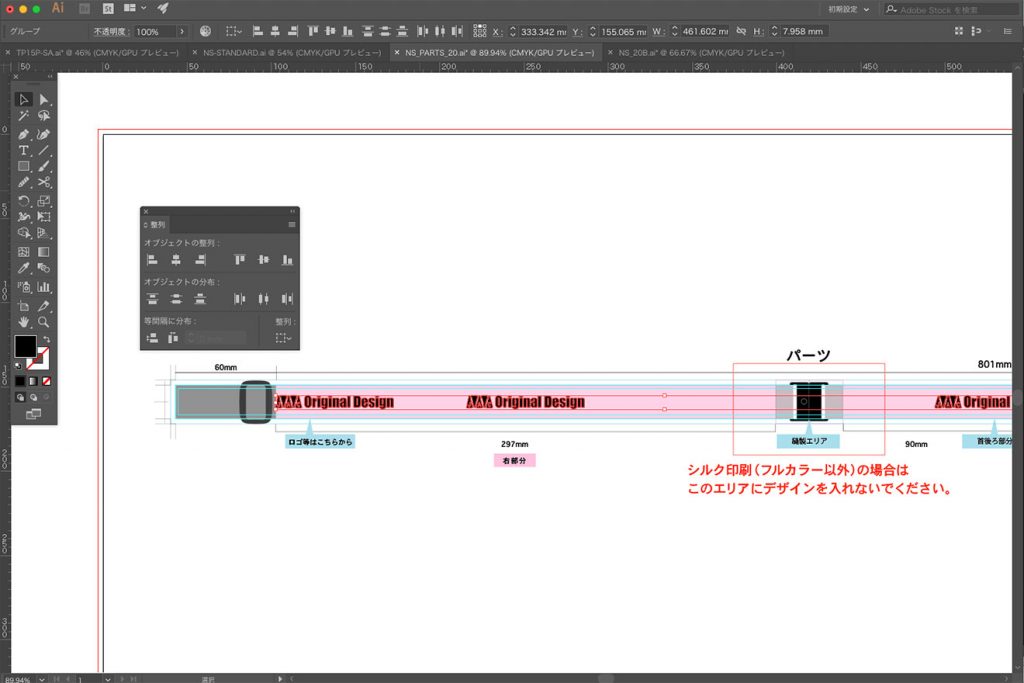
紐色を変える
シルク印刷の場合は、複数のカラーから紐色を選択できます。テンプレートには、カラーのサンプルが入っているので、「guide」というレイヤー内にある紐色データを選択したのち、スポイトツールでカラーサンプルの中から選びたい色をクリックしてください。紐色が変わります。
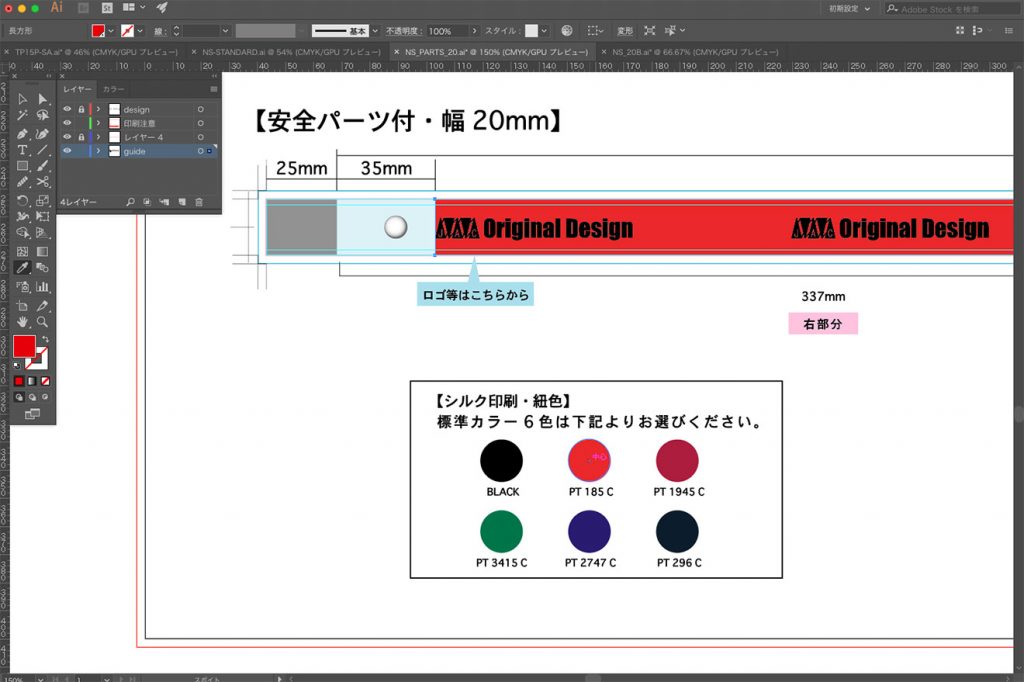
完成・入稿する
データが完成したら、『デザイン作成時のポイント』のチェックポイントをクリアできているかチェックして保存します。印刷業者の指示に従ってデータを送信しましょう。
熱転写印刷のデータ作成
熱転写印刷をしたい場合のデータ作成の手順を紹介します。熱転写印刷とは転写紙と呼ばれる特殊なシートを加熱・加圧して、ネックストラップにデザインを転写する印刷方法のことです。熱転写印刷はグラデーションなどの色彩豊かで細かな印刷の表現が可能です。ネックストラップ専門店ではフルカラーシリーズ製作の際に熱転写印刷を使用しています。
データ作成時のポイント
熱転写印刷用の入稿データを作る際に気をつけなくてはならないポイントを詳しく紹介します。
画像の解像度が350dpi以上必要
画像解像度とは画像の密度を表しています。1 インチ(=25.4mm)あたりのdot(点)の数が解像度です。解像度の数値が大きいほど、高精細になります。解像度が十分にない場合は、印刷したときにぼやけてしまいます。印刷に適した解像度は実寸で300dpi~350dpiです。ジェイアンドシーサプライネックストラップ専門店の入稿データは350dpi以上で入稿してください。
画像を埋め込む
画像の中にクロス線が入っている場合、画像はイラストレーター上に埋め込みされていません。画像データは、埋め込みされていないと正しく表示されない場合があるので、画像はリンクではなく、埋め込みをした状態で入稿しましょう。画像を埋め込むことによってIllustratorファイルと画像を一体化できるので、リンク切れなどのトラブルを防ぐことができます。リンクを外したまま入稿する場合は、元の画像ファイルも同時にお送りください。

背景色とデザイン内容の色差が20%以上必要
熱転写フルカラー印刷の場合、印刷色はデータ通りの出力になりますが、お客様の「プリンターで出力したもの(レーザー・インクジェットなど)」「パソコン画面で確認されたもの」とは、色合い・濃さが異なる場合があります。熱転写印刷の場合、背景色とデザインの色差が20%以下であると、色同士がなじんでしまい、はっきり表現できない可能性があります。色の差が20%以上になるようにしてください。印刷色が気になる人は試作品で色校正(有料)を行う事をおすすめします。
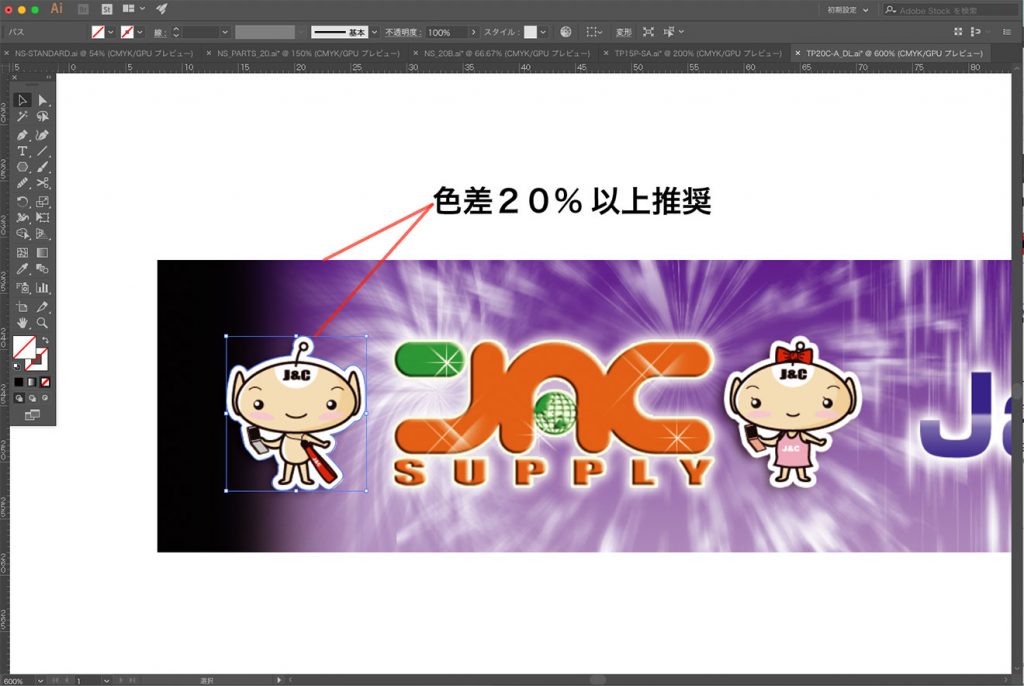
塗り足し線までデータをいれる
熱転写印刷の場合、デザインを本体サイズのギリギリにレイアウトすると、布を裁断する際に生じるずれによってフチに余白ができてしまうことがあります。ネックストラップ本体のフチまでしっかりと印刷を施すには、トリムマークの塗り足し部分までデザインを余分に配置する必要があります。
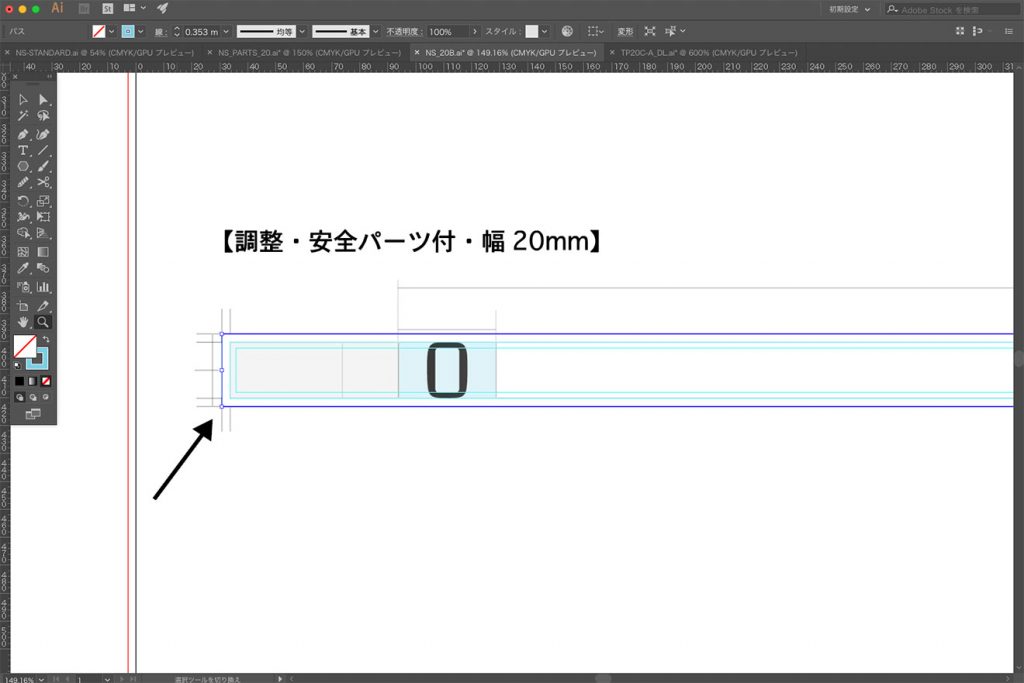
カラーモードをCMYKにする
データを印刷する際には、CMYKのカラーモードで印刷します。CMYKはそれぞれ、色料の三原色(シアン・マゼンタ・イエロー)と細部を示すために用いられた印刷板のことであるキー・プレート(ブラック)のことです。あらかじめCMYKモードでデータを作成することで、印刷の際に色味の誤差が少なくなります。RGBカラーは、PCのモニターやデジカメ、スキャナなどの色彩を表現するのに用いられています。光の三原色「R(赤)・G(緑)・B(青)」で構成されるRGBモードでデータを作ってしまうと、印刷の際に色味にずれが生じる可能性があります。データはなるべくCMYKモードでデータを作成してください。
データ作成の手順
熱転写印刷用のデータ作成について、テンプレートのダウンロードから入稿まで順を追って解説していきます。
サイトからテンプレートをダウンロードする
サイトからテンプレートをダウンロードします。Illustratorを起動してデータの作成を開始します。ネックストラップ専門店のテンプレートはオリジナルデザインのデータ入稿についてよりダウンロードしてください。
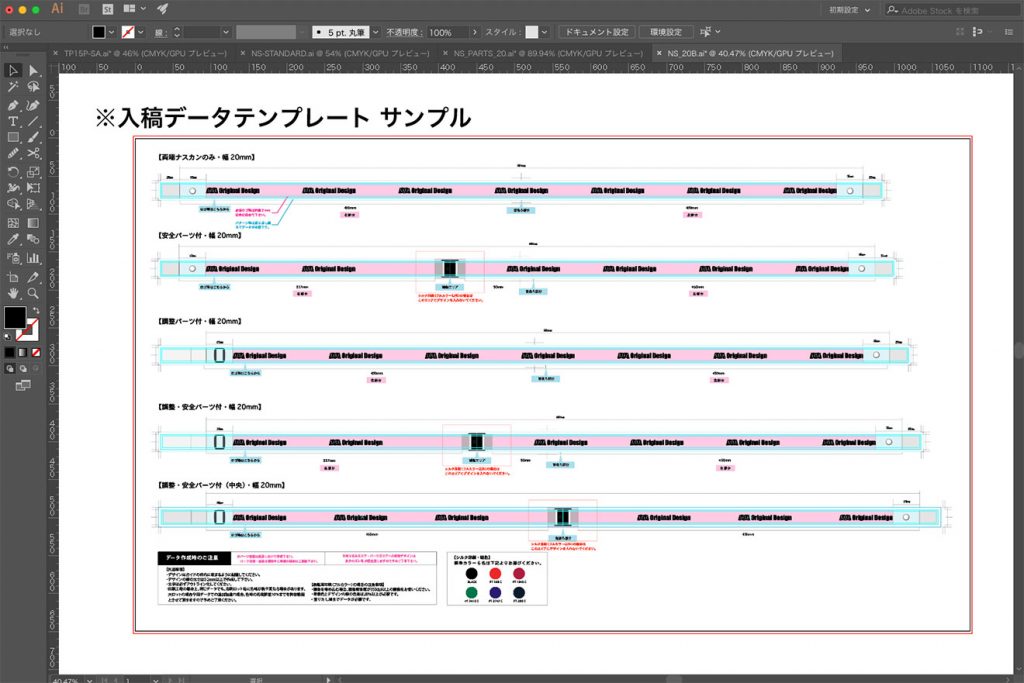
ロゴやマークなどの素材を準備する
ネックストラップに印刷したいデザイン素材を用意します。文字のデザインは必ずアウトライン化するようにしてください。画像を用いる場合、必ず350dpi解像度以上の画像を使用しましょう。また、熱転写印刷の場合、背景色とデザインの色差が20%以上になるようにしてください。
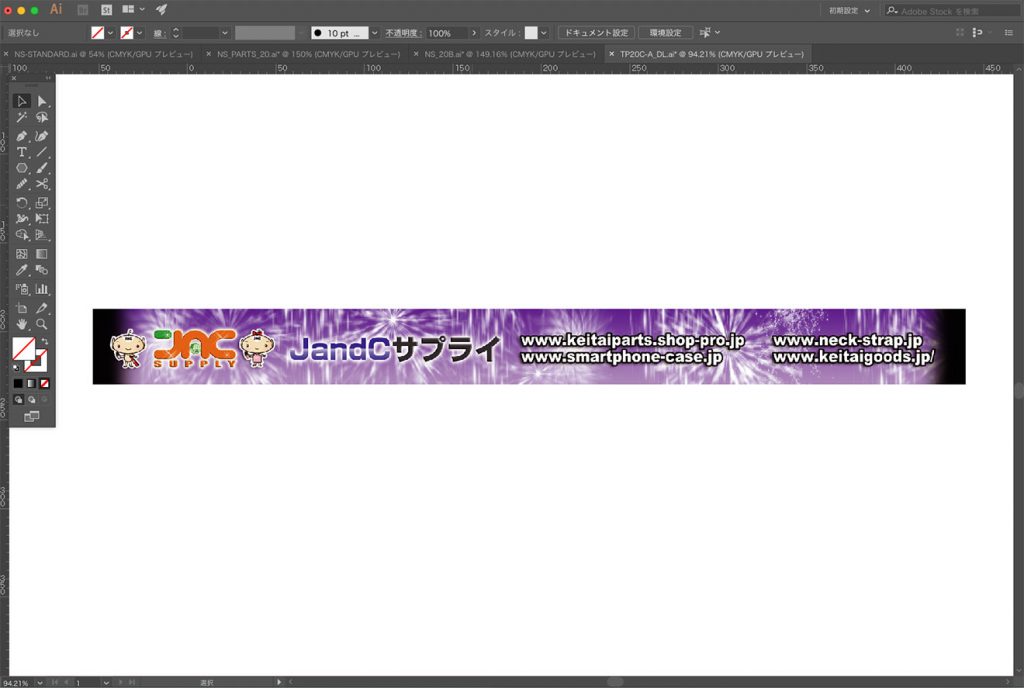
作成したデザインを配置する
自分の作成したデザインを「デザイン」や「design」と名前が付いているレイヤに配置します。配置する時は、トリムマークの塗り足し部分までデータを入れてください。さらに、シルク印刷同様、必須のロゴなどは一番内側のガイドラインの中に収めるようにしましょう。画像やパスデータが塗り足しのガイドラインからはみ出してしまう場合は、クリッピングマスクをかけるとよいでしょう。
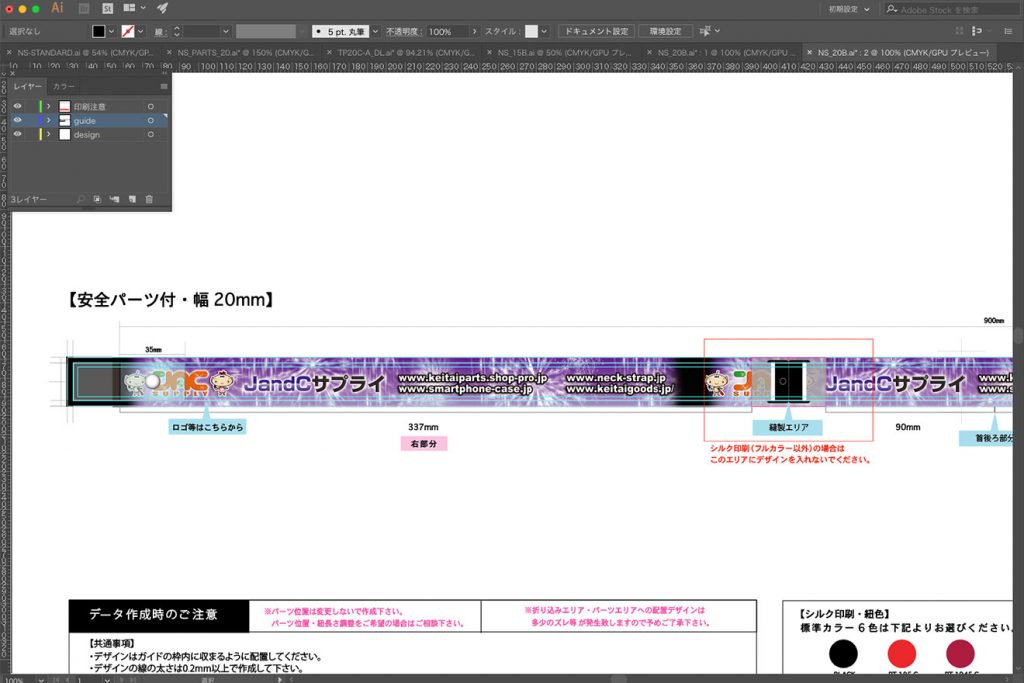
完成・入稿する
データが完成したら、『デザイン作成時のポイント』のチェックポイントをクリアできているかチェックして保存します。印刷業者の指示に従ってデータを送信しましょう。
まとめ
ネックストラップの入稿データの作成方法を紹介しました。Illustratorは機能が充実していて入稿データの作成に役立つ分、初心者には慣れるまでツールを使いこなすのが難しい面もあります。いざデータ入稿しようという時に慌てずにすむよう、ぜひこのページで手順をチェックしてみてください。

